|
| Skype(スカイプ)をUSBメモリに入れて持ち歩く方法 |
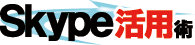 |
    |

Skype(スカイプ)活用術 > Skype(スカイプ)なお話 > Skype(スカイプ)をUSBメモリに入れて持ち歩く方法
|
Skype(スカイプ)をUSBメモリに入れて持ち歩く方法
|
 |
 |
 |
 |
Skype(スカイプ)は、世界中のどこでも利用できる便利な電話ですが、いくつか問題があります。
それは何かと言うと、
・ 他人のパソコンに、スカイプがインストールされているかどうか分からない。
・ インストールされていない場合、他人の物にインストールするのは抵抗がある。
・ 他人のパソコンなので、後で、アンインストールしなければならない。
・ 他人のパソコンにスカイプのデータが残ってしまう。
ということです。
世界中のどこででも使えるスカイプですが、これでは、使う場所が限られてしまいますよね?一般的に、色々なトラブルを考え、他人のパソコンに、むやみにソフトウェアをインストールしたくはないものだと思います。
もちろん、自分のパソコンをどこでも持ち歩ければ、この問題については解決する話ですが、精密機械であり値段の高いノートパソコンは、できるだけあまり持ち歩きたくないものです。
また、持ち出したノートパソコンが盗難にあったり、中に保存されている情報が盗まれるというリスクを考えると、なおさら、安心した場所以外には、自分のパソコンは持って行きたくないものです。
…となると、困ったことになってしまいますが、実は、
| 他人のパソコンにインストールせずに、スカイプを起動する方法 |
があるのです!
それは、USBメモリやSDカードなど、持ち歩きが可能な記録メディアにスカイプを入れ、それを他のパソコンに挿して、記録メディアからスカイプを起動するという方法です。
「なんだ、簡単じゃん!」
と思う方がいるかもしれませんが、「スカイプをダウンロードして、それをUSBメモリやSDカードに保存すれば良い」という、単純な方法ではありません(笑)。
と言うか、残念ながら、この方法では、スカイプを記録メディアから起動させることはできません。
「記録メディアにスカイプをインストールして、持ち歩く」という方法を教えます。
それでは早速、その方法を説明していきたいと思います。
まずは、起動しているスカイプを終了させて下さい。
次に、USBメモリやSDカードなどの記録メディアを、既にスカイプがインストールされている自分のパソコンに挿入します。その後、【マイコンピュータ】の中を見ると、上のように記録メディアが表示されているはずです。
この中に、スカイプの起動ファイルを入れていきます。
Windowsを起動したら、【スタート】→【マイコンピュータ】と進みます。
すると、ハードディスクが表示されますので、【ローカル ディスク(C:)】をダブルクリックします。
ローカル ディスク(C:)の中身が表示されたら、【Program Files】をダブルクリックします。
すると、Program Filesの中身が表示されら、この中にある【Skype】フォルダを【右クリック】→【コピー】します。
先ほどコピーしたファイルを、パソコンに挿しているUSBメモリやSDカード等の記録メディアに貼り付け(保存)します。
そして次は、パソコンに保存されているSkypeの個人設定のコピーを行います。
先ほど開いたProgram Filesに戻ったら、【Skype】というフォルダを探して、これをクリックして反転させ、次に、【ツール】→【フォルダオプション】と進みます。
フォルダオプションを開いたら、【ツール】→【表示】→【すべてのファイルとフォルダを表示する】を選択し、【OK】をクリックします。
すると、Program Filesの中身が表示された画面に戻りますが、次は、上の画面のような画像をクリックして、上のフォルダ(階層)に戻ります。
上のフォルダ(階層)に戻ったら、次は、【Documents and Settings】をダブルクリックして開きます。
Documents and Settingsの中身を表示させたら、Windowsのユーザー名(Windowsにログインしているユーザ名)のフォルダが見つかると思いますので、これをダブルクリックして開きます。
【Application Data】というフォルダが見付かったら、これをダブルクリックして開きます。
Application Dataの中身を表示させると、【Skype】のフォルダが見付かりますので、これを【右クリック】→【コピー】します。
次は、先ほどSkypeのファイルを保存した記録メディア(例:USBメモリやSDカードなど)を開き、【Skype】をダブルクリックして開きます。
そして、”記録メディアの中のSkypeフォルダ”の中に、Application Dataの中からコピーしてきた【Skype】フォルダを貼り付けします。
もし、パソコンでスカイプを起動した状態にしている場合には、貼り付けができませんので、起動中のスカイプを終了させて、もう一度、Application
Dataの中からコピーしてきた【Skype】フォルダを貼り付けして下さい。
今の状況を説明すると、【USBメモリ内のSkypeフォルダ】の中に、さらに、【Skypeという名前のフォルダがある状態】です。
Application Dataの中からコピーしてきた【Skype】フォルダを貼り付け(保存)したら、次は、保存したSkypeフォルダの名前を変更します。ここでは、分かりやすいように「USB」にしました。
名前を変更したら、次は、上の画像をクリックして、上の階層に戻りましょう。
上の階層に戻ったら、【ファイル】→【新規作成】→【テキスト ドキュメント】と進みます。
そして、新規テキスト ドキュメントが作成されたら、これをダブルクリックします。
メモ帳を開いたら、
@echo off
cd Skype
start Phone/skype.exe /datapath:"USB" /removable
と入力し、【ファイル】→【名前を付けて保存】します。
ちなみに「removable」の部分は、記録メディアの種類によって変わりますので注意して下さい。これは、USBメモリにスカイプを入れる場合の例です。
名前を付けて保存する時の名前は、【skype.bat】と変更し、保存します。
すると、USBメモリの中に上のようなバッチファイルができているはずです。バッチファイルができていることが確認できたら、先ほどの「新規テキスト
ドキュメント」は削除してOKです。
これでスカイプをUSBメモリに入れて、持ち歩くことができるようになりました。
【ファイル】→【閉じる】とクリックし、USBメモリを閉じましょう。
USBメモリでスカイプを持ち歩き、他人のパソコンで利用する場合には、USBメモリを他者のパソコンに挿入し、このバッチファイルをダブルクリックすれば、スカイプが起動します。
ちなみに、USBメモリから起動したスカイプでは、IDの入力は不要ですが、パスワードの入力は必要となりますので、パスワードを忘れないようにしましょう。
スカイプを入れたUSBメモリとヘッドセットを持ち歩けば、ネットに繋がったパソコンがある場所なら、どこでもスカイプを利用して通話することができます。
特に、通話料の高い海外旅行中などは、格安通話料のスカイプアウトと共に、スカイプが入ったUSBメモリを利用することで、スカイプが大活躍すると思います。
なお、この方法では、USBメモリからスカイプを起動するので、USBメモリを挿した他人のパソコンには、スカイプのデータは何も残らないので安心です。データは全て、USBメモリ内のスカイプフォルダに保存されます(*^^*)。
 Skype(スカイプ)の無料ダウンロードは、こちらからできます。 Skype(スカイプ)の無料ダウンロードは、こちらからできます。
  大容量USBメモリを格安で手に入れるなら、上海問屋がお勧めです。 大容量USBメモリを格安で手に入れるなら、上海問屋がお勧めです。
 もし宜しければ、「Skype(スカイプ)活用術」をお友達にもご紹介下さい♪ もし宜しければ、「Skype(スカイプ)活用術」をお友達にもご紹介下さい♪
利用者同士は通話料無料のIP電話「スカイプ」の輪をドンドン広げていきましょう!
|
 |
 |
 |
 |
|
 |
| 当サイトについて |
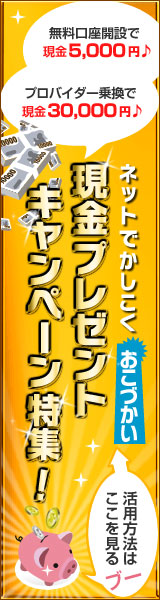 |
|
 |